The traditional path to a college degree isn't for everyone. Many individuals find themselves seeking education and personal development opportunities outside the confines of a formal degree program. Non-degree college courses have become increasingly popular for those who want to acquire new skills, explore their interests, and enhance their professional prospects without committing to a full degree. In this article, we will explore the world of non-degree college courses, shedding light on their benefits, types, and how to make the most of them. What Are Non-Degree College Courses? Non-degree college courses, often referred to as continuing education or adult education, encompass a wide array of learning opportunities offered by colleges and universities. These courses do not lead to a degree but instead provide a more flexible, accessible, and targeted approach to learning. Non-degree courses are designed for individuals of all backgrounds and ages who wish to gain specific know...
Introduction to Internet safety
Unlock the full potential of the online realm while staying vigilant against potential threats. The Internet offers boundless opportunities for information retrieval and global communication, yet it harbors risks like malware, spam, and phishing. Navigating the digital landscape safely requires a keen awareness of these hazards and the knowledge to evade them.
In cultivating a secure online presence, it's crucial to transcend the illusion of invincibility that computers might instill. Although physical harm seems implausible through a screen, adopting a more prudent mindset is essential. Picture the Internet as akin to a bustling shopping mall – generally benign, but necessitating precautionary measures.
Much like you instinctively safeguard against risks in a mall, apply a similar mindset to your online ventures. While utilizing the Internet, maintain a level of awareness comparable to securing your belongings in a public space. Embrace the convenience of online interactions, yet acknowledge that the virtual realm mirrors the tangible world's vulnerabilities.
Consider this tutorial as your guide to fortifying your online presence. By understanding and preparing for potential risks, you can navigate the vast expanse of the Internet confidently, ensuring your safety in the digital arena.
Creating strong passwords
In the vast expanse of the online world, practically every digital activity, from perusing emails to managing your finances through online banking, necessitates the creation of a password. While the convenience of a short, easily memorable password might be tempting, it exposes you to significant risks in terms of online security. To safeguard both yourself and your sensitive information, it's imperative to employ passwords that are not only lengthy and robust but also challenging for others to decipher, all while maintaining a level of memorability for you.
For a comprehensive understanding of crafting a formidable password, take a moment to explore the informative video below from Safety in Canada. It delves into the nuances of creating a robust password that serves as a robust defense against potential security breaches.
Understanding the Importance of Strong Passwords:
The necessity of a robust password might cross your mind—why bother with a strong password? Despite the generally secure nature of most websites, there exists a slim possibility of unauthorized access or data theft, commonly known as hacking. Employing a strong password serves as a formidable defense against such threats, acting as a crucial barrier shielding your accounts and private information.
Guidelines for Crafting Strong Passwords:
Creating a strong password involves a delicate balance: it should be memorable for you but challenging for others to decipher. Consider these key aspects when devising a password:
Avoid Personal Information: Never incorporate easily accessible details like your name, birthday, username, or email address into your password, as these can be exploited for guesses.
Length Matters: Opt for a longer password; while six characters is the minimum, a more secure choice is one exceeding this length.
Diversify Passwords: Refrain from using the same password across multiple accounts to prevent compromising all your accounts if one is breached.
Blend Characters: Enhance complexity by including a mix of numbers, symbols, uppercase and lowercase letters in your password.
Bypass Dictionary Words: Steer clear of common words found in dictionaries, as they make passwords more vulnerable. For instance, "swimming1" is a weak choice.
Embrace Randomness: The strongest passwords emerge from randomness. If you struggle to create one, consider utilizing a password generator for added security.
Common Password Pitfalls and Remedies:
Certain frequently used passwords often hinge on familial names, hobbies, or predictable patterns. While these may be easy to remember, they also rank among the least secure options. Identify and rectify these common mistakes:
Example:
Password: brian12kate5
"I doubt anyone could guess my password! It's my kids' names and ages. Who else would know that?"
Problem: This password relies heavily on personal information and includes common words susceptible to dictionary attacks. Or passwords which can be obtained by someone using the information posted to Facebook or social media.
Solution: Strengthen the password by incorporating symbols, uppercase letters, and randomizing the order. Instead of family names, consider merging a character from a movie with a type of food, such as transforming "Chewbacca" and "pizza" into chEwbAccAp!ZZa. This ensures a more resilient defense against unauthorized access.
Evaluating and Enhancing Password Strength:
Example:
Password: w3St!
"My password is so simple! It's just the beginning of my street address with a few extra characters."
Problem: At a mere five characters, this password falls short in length and exposes part of the user's address, readily available to the public.
Solution: Strengthening this password involves increasing its length, ideally surpassing 10 characters. A more robust alternative would be to substitute the current address with a nearby street name, ensuring obscurity. For instance, transforming "Pemberly Ave" into p3MberLY%Av significantly enhances security.
Example:
Password: 123abccba321
"My password follows a simple pattern, so it's easy to remember and type on my keyboard."
Problem: Although easily memorized, this password relies on a predictable pattern, making it susceptible to hacking attempts.
Solution: Opt for random, complex passwords over simple patterns to bolster security. If creating one proves challenging, employ a password generator. For instance, a generated password like #eV$pIg&qf surpasses the strength of easily discernible patterns. To aid memory, consider creating a mnemonic device, such as H=jNp2# becoming HARRY = jessica NORTH paris 2 #.
Example:
Password: BrAveZ!2
"I use the same passwords for all my accounts. This way, I only have to remember one password!"
Problem: While the password itself is sound, using identical passwords across multiple accounts poses a significant security risk.
Solution: Establish unique passwords for each online account, mitigating the impact of a potential breach.
Using Password Managers:
Instead of relying on handwritten passwords, opt for a secure online password manager. Examples include LastPass, 1Password, and Google Chrome's built-in password manager. These tools store and auto-fill passwords across various websites, eliminating the need to memorize extensive passwords.
Example:
Password: m#P52s@ap$V
"I use a password generator to create all of my passwords. They're not super easy to remember, but that's OK; I also use a password manager to keep track of them."
This exemplifies a robust password—long, intricate, and challenging to guess. Comprising more than 10 characters, incorporating letters (both uppercase and lowercase), numbers, and symbols, it avoids personal information and common words. While such complexity may pose a memory challenge, it underscores the utility of password managers in maintaining strong and secure passwords.
Closing Reminder:
Adhere to these guidelines when crafting passwords to fortify the safety of your online information.
Your browser's security features
As you navigate the vast landscape of the internet, your computer encounters an array of potential threats, from viruses and malware to spyware. Fortunately, your web browser comes equipped with a range of built-in security features designed to shield your computer from these risks. Let's delve into some key features that demand your attention, coupled with straightforward tips to ensure your online safety.
For an in-depth exploration of your browser's innate security capabilities, consider watching the informative video below. It elucidates these features, providing valuable insights into maximizing your browser's protective measures.
Empower yourself with the knowledge of these features and implement the suggested tips to navigate the online realm securely. Your web browser serves as a powerful ally in safeguarding your computer, and understanding its built-in security features is an essential step in fortifying your digital defenses.
Ensure a Secure Online Experience:
Verify the Web Address:
Malicious websites often employ deceptive tactics, such as altering web addresses to closely mimic legitimate ones. For instance, www.wellfargo.com may appear strikingly similar to www.wellsfargo.com, with a subtle omission like the missing 's' in the middle.
To safeguard against such tricks, double-check the domain name before proceeding. Verifying the authenticity of the web address ensures you're navigating to the genuine, trusted site rather than a fraudulent counterpart with a similar appearance. Some web browsers even enhance user awareness by highlighting the domain name, as evidenced by wellsfargo.com using a darker color in the address bar.
Examine the Security Symbol:
Certain websites, particularly online stores and banking sites, exhibit a lock symbol in the address bar. This indicates the utilization of an HTTPS connection, signifying a secure environment for entering personal information. The presence of "https" at the beginning of the URL further underscores the website's commitment to safeguarding sensitive data.
While not all websites require this additional layer of security, exercise caution when entering confidential information if the lock symbol is absent from the address bar. Always prioritize the security of your personal data.
Regular Browser Updates:
In the ever-evolving landscape of cyber threats, staying ahead of potential risks is paramount. To fortify your defense against new viruses and malware, ensure you regularly update your web browser. Most browsers prompt users when an update is available, but you also have the option to manually initiate updates.
In the example provided, we demonstrate updating Google Chrome to the latest version. However, the specific update procedure may vary depending on your chosen browser. By staying current with updates, you not only enhance your browser's performance but also bolster its resilience against emerging online threats. Stay vigilant, stay secure.
Avoiding spam and phishing
Navigating the Spectrum of Online Communication:
From emails to instant messaging and social media, the Internet serves as an indispensable tool for communication. However, this digital landscape, while fostering connectivity, is also a magnet for scammers and cybercriminals. To fortify your defenses against email scams, malicious software, and identity theft, it's imperative to equip yourself with the knowledge to discern and steer clear of potentially hazardous content in your inbox, including spam and phishing attempts.
For a comprehensive understanding of these digital threats, consider delving into the informative video below. It provides valuable insights into the realms of spam and phishing, offering practical tips on how to recognize and thwart such malicious endeavors.
Addressing the Nuisance of Spam:
Encountering unwanted email advertisements, commonly known as spam or junk email, can disrupt the flow of your inbox, making it challenging to sift through important messages. Compounding the issue, spam often serves as a vessel for phishing attempts and malware, posing potential risks to your computer. Thankfully, contemporary email services are equipped with features designed to shield your inbox from these nuisances.
Spam Filters:
Upon receiving an email, most providers employ spam filters to differentiate genuine messages from potential spam. Messages flagged as likely spam are directed to a designated spam folder, preventing accidental opening when checking your inbox. While spam filters are generally effective, occasional false positives may occur, causing legitimate emails to land in the spam folder. It is advisable to routinely check the spam folder to ensure important messages are not overlooked.
Tip: In many email services, including Gmail, users can actively contribute to spam prevention by marking suspicious emails as spam. This action aids the email provider in refining its filtering system for future messages.
Disabling Email Images:
Spam messages often embed images that can be utilized to track the recipient's engagement. By disabling the automatic loading of email images, you mitigate the risk of inadvertently confirming the validity of your email to spammers. While the process may vary depending on your email service, here's a general guide using Gmail:
Click the gear icon and select Settings from the drop-down menu.
Choose "Ask before displaying external images."
Save your preferences.
This simple adjustment ensures that images do not automatically load when you open an email, bolstering your privacy and reducing the potential for increased spam.
Identifying Phishing Scams:
Phishing scams attempt to deceive individuals into divulging sensitive information by masquerading as trustworthy entities. These deceptive messages, often posing as banks or other reputable sources, typically prompt users to re-enter passwords, verify birth dates, or confirm credit card details. While phishing emails may initially appear legitimate, scammers can craft convincing details with surprising ease.
To fortify your defenses against phishing, it's crucial to:
Scrutinize the sender's email address for discrepancies.
Hover over links to reveal the actual destination before clicking.
Verify the legitimacy of requests for sensitive information through alternative means, such as contacting the institution directly.
Navigating the digital landscape with awareness and employing these protective measures helps maintain the integrity of your inbox and safeguards your personal information. Stay vigilant, stay secure.
Beyond Spam and Phishing: Unmasking Various Email Scams
While spam and phishing constitute prevalent challenges, the landscape of email scams is diverse, with numerous other deceptive tactics that demand vigilance. Familiarizing yourself with these scams is pivotal in safeguarding your online security.
Advance Fee Scams:
Some scams lure recipients with promises of substantial financial gains in exchange for a modest upfront payment. Exercise extreme caution if an email proposes a lucrative opportunity contingent on your initial investment.
Impersonation Scams:
In this scheme, scammers pose as individuals you know in real life, leveraging a facade of familiarity to manipulate trust. These emails often solicit funds or encourage the download of attached files.
Money Requests from Familiar Contacts:
Fraudsters may compromise the email accounts of people you know, sending requests for money under the guise of an emergency. Verify the authenticity of such requests through alternative communication channels.
Unsolicited Attachments:
Avoid downloading email attachments unless you were expecting them. Malicious software (malware) can be concealed within seemingly harmless files, jeopardizing your computer's security and compromising personal information.
As a rule of thumb, trust your instincts and exercise discretion. Never send money based solely on an email request, especially if it seems dubious. Additionally, refrain from downloading unexpected email attachments to prevent potential harm to your computer and the unauthorized access of your personal information.
The realm of spam, scams, and phishing is dynamic and ever-evolving. Armed with knowledge, you can navigate these digital waters confidently, fortifying both your inbox and computer against emerging threats. Stay informed, stay cautious, and keep your online interactions secure.
Ensuring a Malware-Free Computing Experience:
Guarding against malware, a prevalent threat in the online realm, is a straightforward endeavor with the cultivation of safe and astute browsing habits. By securing your computer and honing the ability to discern and sidestep dubious links, you can fortify your defense against malware and related hazards, including viruses.
1. Fortify Your Computer:
Shielding your computer from potential malware intrusions is foundational to safe browsing. Implementing robust security measures involves running reputable antivirus and antimalware software such as Bitdefender or Norton. These programs serve as a proactive defense, preventing malware installation and swiftly removing any detected threats. Regular scans, even in the absence of apparent malware signs, can uncover and eliminate latent dangers.
2. Update Software Regularly:
Mitigating vulnerabilities is a key aspect of safe computing. Malware often exploits security gaps in operating systems, browsers, and other software. Consistently updating your operating system, browser, and other programs is a crucial step in fortifying your computer's defenses. These updates, equipped with security patches, render your system resilient to a multitude of potential threats.
Staying proactive and vigilant in these practices ensures that your computer remains a fortress against malware incursions. Safeguarding your digital environment not only preserves the integrity of your system but also upholds your online security.
Safeguard Your Data and Navigate Suspicious Links:
Backup Your Files:
Shielding your data from potential loss due to malware attacks is an integral aspect of digital security. Proactively preparing for such contingencies proves more effective and economical than attempting data recovery post an attack. Two widely adopted methods include copying your data to an external drive and utilizing an online backup service. Delve deeper into this essential practice by exploring our comprehensive lesson on Backing Up Your Files.
Avoid Suspicious Links:
Mitigating the risk of malware often hinges on steering clear of suspicious links, as malware typically requires user interaction for installation. Recognizing the deceptive nature of these links empowers you to safeguard your system. Beware of misleading links that may appear in various disguises:
Ads masquerading as system messages or diagnostics, urging immediate action.
Prize-winning notifications enticing clicks for claim verification.
Pop-up windows, often containing malware or directing users to less secure sites.
Unexpected download prompts unrelated to the visited page—a red flag for potential malware.
Identifying and avoiding clickbait headlines that encourage unnecessary clicks can further enhance your defenses against potential threats.
Identify Suspicious Sites:
Uncertainty about a website's safety warrants cautious exploration. If in doubt, consider these measures:
Consult friends or peers for insights on the site's reputation.
Conduct online searches for news about the organization behind the site or seek user experiences on forums.
Scrutinize the address bar for discrepancies; malicious sites may mimic well-known ones.
Leverage Google safe browsing diagnostics by pasting the site's URL into the search box, providing a comprehensive safety report.
Embracing these practices instills a proactive and vigilant approach to online security. By fortifying your defenses against potential threats, you ensure a safer and more secure digital experience. Stay informed, stay cautious.
Safe online shopping
Convenience meets caution in the realm of online shopping, offering a plethora of products at your fingertips from the comfort of your home. While the digital marketplace presents certain risks, there are myriad strategies to safeguard both your personal information and financial well-being.
For an in-depth exploration of staying secure while indulging in online retail therapy, consider watching the enlightening video below. It provides valuable insights and practical tips to fortify your defenses against potential pitfalls in the online shopping landscape.
Equip yourself with the knowledge gleaned from this resource, empowering your online shopping endeavors with a heightened sense of security. By staying informed and implementing these protective measures, you can enjoy the convenience of virtual shopping without compromising your safety. Happy, safe shopping!
Secure Online Shopping Practices:
Shop from Your Home Connection:
To safeguard sensitive information, especially credit card details, opt for online shopping from the security of your home internet connection. Steer clear of making purchases when connected to public Wi-Fi networks or utilizing public computers, such as those in libraries. Public networks and computers pose a slightly higher risk of hacking, potentially compromising your confidential information.
Verify HTTPS Encryption:
When engaging in online transactions, pay attention to the website's address bar for the presence of a lock symbol, typically visible on the payment page. This signifies the use of an HTTPS connection, indicating a secure environment for entering your information. While not every page requires this additional security layer, exercise caution and refrain from entering sensitive data if the lock symbol is absent.
Research the Company or Seller:
Prioritize thorough research on a company or seller before making online purchases. Verify the existence of a physical address and a contact phone number for the business. Additionally, consult reviews on platforms like Yelp and Google to gauge the experiences of other customers.
Utilize Secure Payment Methods:
Opt for credit cards as a preferred payment method for online transactions, as they generally offer enhanced safety measures. Avoid less secure options such as direct wire transfers, bank transfers, or sending cash or checks through the mail. For added security, consider utilizing online payment services like PayPal or Google Wallet. Explore our lesson on "What is PayPal?" for a deeper understanding of these payment alternatives.
By adhering to these secure online shopping practices, you not only protect your financial information but also cultivate a safer and more enjoyable virtual shopping experience. Stay vigilant, stay secure.
Maintain a Comprehensive Record:
Save Transaction Details:
Safeguard your online shopping experience by diligently saving records of each transaction. Your records should encompass essential details such as the receipt, order number, product description, and price. Additionally, archive any emails exchanged with the seller, as these may prove invaluable in resolving issues that may arise later.
Trust Your Instincts:
Ultimately, rely on your common sense and trust your instincts. If a deal appears exceptionally enticing, it might be too good to be true. Exercise caution when any aspect seems dubious, and remember that you are under no obligation to proceed with a purchase if uncertainties persist.
By adopting these practices, you not only establish a meticulous record-keeping system for your online transactions but also empower yourself to make informed decisions based on intuition and caution. A combination of diligence and discernment ensures a secure and gratifying online shopping journey. Stay vigilant, stay informed.
Understanding browser tracking
Navigating Browser Tracking:
Every interaction on the Internet leaves a digital footprint, recording the websites you visit and each click you make. This information is often traced through the use of cookies—tiny pieces of data saved to your web browser. Furthermore, websites can leverage your user accounts to monitor your browsing activity. While this form of browser tracking doesn't inherently jeopardize online security, comprehending the nuances of how your data is tracked and utilized is crucial.
For an in-depth exploration of browser tracking, consider watching the informative video below. It sheds light on the intricacies of this digital landscape, providing insights into the mechanisms through which your online activity is monitored.
Empower yourself with the knowledge gained from this resource, enhancing your understanding of browser tracking. By staying informed, you can navigate the online realm with heightened awareness, ensuring that your digital footprint is managed in a way that aligns with your privacy preferences. Stay aware, stay in control.
Unveiling the Reasons Behind Website Tracking:
The tracking of browsing activity by websites serves various purposes, aiming to enhance user experiences and, in some instances, tailoring content or ads based on individual preferences. While some tracking activities aim to optimize browsing convenience, others focus on understanding user habits for targeted advertising. Here are common scenarios illustrating why websites engage in tracking:
1. Personalizing Recommendations:
Platforms like video streaming services (e.g., YouTube, Netflix) track the videos you watch to refine recommendations. By analyzing your viewing history, these platforms can suggest content aligned with your preferences, fostering a more tailored user experience.
2. Improving Shopping Suggestions:
Online retailers (e.g., Amazon, eBay) track the items you view and purchase to enhance product recommendations. This personalized approach helps users discover relevant products, streamlining the shopping experience and increasing the likelihood of additional purchases.
3. Enhancing Search Relevance:
Search engines (e.g., Google) track your search queries to deliver more relevant results. While this aids in refining search suggestions, it can also be utilized for advertising purposes. For example, if you search for a specific product, you may encounter related ads on other websites subsequently.
How Do Cookies Work?
Cookies play a pivotal role in storing specific information about your interactions with websites. When you visit a site without an account, this data is typically saved in a cookie within your web browser. For instance, a news website may use cookies to remember your previous visits and the articles you read, enabling it to suggest content based on your historical preferences.
To delve deeper into the mechanics of cookies and their functionality, explore the insightful video below from Advertisement:
Empower yourself with the knowledge gleaned from this resource, fostering a nuanced understanding of website tracking and the role cookies play in shaping your online experience. By staying informed, you can navigate the digital landscape with a heightened awareness of the dynamics between user data and website functionality. Stay aware, stay in control.
Navigating Cookie Concerns:
Assessing Cookie Risks:
Cookies, as a general rule, don't present a significant risk to online security. They typically do not introduce malware or expose sensitive financial information. However, if the idea of websites collecting information about you using cookies is unsettling, there are methods to limit cookie tracking on your computer.
Avoiding Cookie Tracking:
To mitigate cookie tracking, consider the following options:
Disable Cookies on Specific Sites: Some websites offer the option to disable cookie tracking on their platforms. Note that this may affect certain site features.
Activate Do Not Track Setting: Explore your browser's privacy settings to enable the "Do Not Track" feature. While this option is usually disabled by default, activating it signals your preference to avoid cookie tracking. Keep in mind that the effectiveness of this feature relies on the voluntary participation of websites.
Use Private Browsing Mode: Opt for private browsing whenever you go online to prevent cookies from being saved to your browser. However, note that private browsing mode may not protect against all forms of browser tracking.
Account Tracking Awareness:
Even if you opt-out of cookies, account creation on websites like Facebook or Google may involve permission for tracking and storing information associated with your account. This data is often shared with third-party advertisers for personalized ad delivery. While you can usually modify tracking settings, they are often enabled by default.
Managing Account Tracking:
Take control of account tracking settings by exploring lessons on adjusting privacy settings on popular platforms:
By familiarizing yourself with these options, you empower yourself to tailor your online experience according to your privacy preferences. Stay informed, stay in control.
Understanding social media privacy
Navigating Social Media Sharing:
The advent of social media platforms such as Facebook, Instagram, and Twitter has revolutionized online sharing, providing unprecedented ease in disseminating content. However, social media sharing differs significantly from other forms of online communication, as it inherently possesses a more public and open nature. Unlike the relative privacy of email or instant messaging, social media shares are typically visible to a broader audience.
Critical Consideration: Think Before You Share
Understanding Public Nature:
Despite the availability of privacy tools on social media platforms, it's crucial to recognize their inherently open and social nature. While these tools enable you to control who sees your content to some extent, the fundamental design encourages a more public sharing environment.
Impact on Perception:
Every piece of content you share online contributes to the perception others form about you. Consequently, it's imperative to be mindful of the potential impact your shared content may have on your online image and reputation.
Watch and Learn: Google's Insightful Video
To delve deeper into the significance of thoughtful sharing on social media, watch the enlightening video below from Google. This resource provides valuable insights into why it's crucial to exercise caution and mindfulness when sharing content online.
By incorporating these considerations into your social media practices, you empower yourself to navigate the digital landscape with awareness and intention. Social media can be a powerful tool when used thoughtfully, ensuring that your online presence aligns with your desired image. Stay mindful, stay in control.
Examine and Adjust Your Privacy Settings:
Prioritize Privacy Management:
As highlighted earlier, social networking platforms offer privacy settings that empower users to control the audience with whom they share their content. Platforms like Facebook provide users with the flexibility to choose the scope of their shared content, whether it's limited to a select few, extended to all friends, or made public for a broader audience. Understanding the functionality of these privacy settings is crucial for maintaining control over your online presence.
Insights through Tutorial Video:
For a comprehensive understanding of how sharing functions on Facebook and how to manage privacy settings effectively, consider watching the informative video from our Facebook 101 tutorial. This resource delves into the intricacies of sharing dynamics on Facebook, providing valuable insights into optimizing your privacy preferences.
Why Reviewing Privacy Settings is Essential:
Control Over Shared Content: Understanding privacy settings ensures you have control over who can access your shared content, tailoring the audience to your preferences.
Protecting Personal Information: Privacy settings aid in safeguarding personal information, preventing unintended exposure and maintaining a level of discretion.
Curating Your Online Image: Thoughtful privacy management contributes to shaping and curating a positive and intentional online image, aligning with your desired portrayal.
By taking the time to review and comprehend privacy settings, you empower yourself to navigate social media with confidence, ensuring that your shared content aligns with your intended audience and privacy preferences. Stay informed, stay in control.
What to do if your computer gets a virus
Addressing Computer Viruses: A Step-by-Step Guide
Computer viruses pose a serious threat, but prompt action can mitigate damage. While basic virus scanning and removal steps are outlined below, it's essential to note that professional assistance may be required for a comprehensive solution. Here's a guide to help you navigate virus removal:
1. Install Antivirus Software:
Choose a reputable antivirus program (e.g., Bitdefender, Norton) if you don't already have one.
Install only one antivirus program to avoid conflicts.
2. Run a System Scan:
Ensure your antivirus program is running and initiate a scan.
Refer to the program's documentation for scan instructions.
Opt for a full system scan for thorough detection (may take several hours).
3. Review Detected Threats:
Antivirus program notifies you of discovered threats during or after the scan.
Follow recommended actions suggested by the antivirus program for each threat.
4. Address Unresolved Threats:
Investigate any threats that the antivirus couldn't remove.
Seek guidance through internet searches or contact professional support.
5. Anti-Malware Scan (if applicable):
Some antivirus programs include anti-malware functionality.
If not, install an anti-malware program and run a scan to complement virus detection.
6. Consider Professional Assistance:
If virus removal or system repair proves challenging, consult technical support.
In severe cases, erasing the hard drive and reinstalling the OS may be necessary.
7. Full Reformat (if necessary):
If the virus persists or damages are irreparable, consider a full reformat.
This process erases the hard drive and requires OS and program reinstallation.
Seek professional help or perform this task with caution.
8. Maintain Regular Backups:
Regularly back up your data to prevent loss in case of system issues.
Before restoring data post-reformat, conduct a virus scan to ensure it's virus-free.
Important Considerations:
Professional Support: Engage technical support if needed.
Data Loss: A full reformat eliminates viruses but erases data; maintain backups.
Backup Restoration: Virus scan restored data to ensure it's virus-free.
By following these steps, you empower yourself to address computer viruses effectively. Prioritize vigilance, regular backups, and adherence to security practices to safeguard your system against future threats. Stay proactive, stay secure.
Understanding Plug-ins:
Definition:
Plug-ins are compact applications designed to enable the viewing of specific types of content directly within a web browser. These supplementary tools enhance the browser's capabilities, allowing users to interact with various content forms seamlessly. Notable examples include Adobe Reader for viewing PDFs and Microsoft Silverlight for optimal video streaming on platforms like Netflix.
Common Plug-ins:
Adobe Reader: Facilitates PDF file viewing directly in the browser.
Microsoft Silverlight: Essential for enhanced video playback, particularly on sites like Netflix.
Legacy Plugins (Less Common Now):
Adobe Flash Player: Historically used for multimedia content (phasing out).
Java: Used for interactive elements on websites (less prevalent).
QuickTime: Previously employed for media playback (less common).
Note for Mobile Users:
Mobile devices typically handle content differently, often negating the need for manual plug-in updates.
Importance of Keeping Plugins Updated:
Enhanced Features: Updates may introduce new features, improving user experience.
Security Fixes: Regular updates address potential security vulnerabilities.
Compatibility: Many websites assume users have the latest plug-in versions for seamless functionality.
Automatic Updates:
Certain web browsers automate plug-in updates, ensuring users stay current effortlessly. However, manual updates may be necessary for browsers like Internet Explorer.
Key Consideration:
Regularly updating plugins is crucial to avoid compatibility issues, security risks, and potential content display errors. Stay informed about the update mechanisms specific to your browser for a seamless online experience.
Enhancing the Concept of Phone Verification
In the realm of contemporary online activities, safeguarding your digital identity has become paramount. Services such as Gmail, Outlook.com, or Yahoo! Mail now often request your phone number to bolster account security. With the surge in online transactions, from bill payments to virtual shopping, numerous web providers deploy phone verification as a robust measure against unauthorized access. This process revolves around utilizing your phone number as a means to confirm your identity.
How does Phone Verification operate?
Whether you're setting up a new account or recovering a lost password, you may encounter a prompt to input your phone number. Following this, your service provider dispatches a verification code via text or call. The subsequent step involves entering this code online, signaling to the provider that you are a genuine user, thwarting any malicious attempts to breach your account. Essentially, it's a straightforward method to substantiate that you are who you claim to be.
Is Phone Verification a threat to privacy?
Sharing personal contact details, especially with major corporations like Google and Microsoft, can raise privacy concerns. However, it's imperative to recognize that phone verification primarily serves the purpose of fortifying your account. The likelihood of your phone number being utilized for any other purposes is exceedingly low.
From our collective experience, numerous online services have implemented phone verification without subsequent unwarranted contact or information misuse. Analogous to providing an emergency contact number, it facilitates direct communication with the service provider in case of account-related issues.
Certain services, such as Google and Facebook, offer an added layer of security through a two-step verification program involving your phone number. This extra step significantly deters unauthorized access attempts.
Exploring Alternatives
If you are inclined to use online services but are reticent about sharing your phone number, alternative options are available:
Hushmail: A free email service that prioritizes encryption, remains ad-free, and omits the need for phone verification.
DuckDuckGo: A privacy-focused search engine that refrains from tracking your search history.
Burner: A smartphone app crafting temporary phone numbers. While it can serve for basic verification, it may not be suitable for two-step verification. Please note that the app is not free of charge.
These alternatives, while offering a degree of privacy, may not match the seamless integration found with mainstream services. However, for those prioritizing privacy, they present a viable choice.
Home Wi-Fi security
Ensuring the Security of Your Home Wi-Fi Network
When navigating the digital landscape via a home Wi-Fi network, safeguarding its integrity is paramount to prevent unauthorized access by hackers and cybercriminals. While the technicalities of securing a wireless network may seem daunting, beginners can seek assistance from their Internet service providers (ISPs). As you embark on fortifying your wireless security, consider implementing the following tips.
Limit Signal Strength:
Adjust your signal strength to remain confined within the boundaries of your home, preventing detection by external entities.
Disable SSID Broadcasting:
Conceal your network by disabling SSID broadcasting, rendering it invisible to other wireless users within its signal range.
Strong Passwords:
Opt for a robust password or passphrase—easy for you to recall but formidable enough to withstand unauthorized attempts.
MAC Address Filtering:
Activate MAC (Media Access Control) address filtering to block unauthorized wireless clients from infiltrating your network.
WPA or WPA2 Encryption:
Ensure your network employs WPA (Wi-Fi Protected Access) or its successor, WPA2, for robust encryption.
Maximize WEP Encryption (if applicable):
If relying on the older WEP (Wired Equivalent Privacy), enhance encryption measures to bolster security.
Navigating Public Wi-Fi Safely
While public Wi-Fi hotspots in cafes, hotels, and airports offer convenience, they often lack the security of home networks. Stay vigilant with these tips for a secure public network experience.
Verify Network Legitimacy:
Confirm the legitimacy of the network by obtaining the correct name and login information from the hotspot owner, thwarting potential connections to rogue networks.
Fortify Your Device:
Activate your firewall, update antivirus software, and set Wi-Fi connection settings to manual mode, preventing automatic connections to unknown networks.
Configure Sharing Settings:
In Network or Sharing settings, disable File and Printer Sharing, and, depending on your operating system, turn off other sharing settings like public folder sharing.
Stay Aware of Surroundings:
Exercise vigilance in public spaces; be cautious of prying eyes and never leave your device unattended.
Avoid Sensitive Transactions:
Refrain from conducting sensitive transactions like banking or shopping with credit cards on public hotspots to mitigate security risks.
By adhering to these practices, you can significantly enhance the security of both your home and public Wi-Fi experiences.
Safe Driving Practices with Mobile Devices
Ensuring road safety is paramount, and one effective way to contribute to it is by avoiding the use of mobile devices while driving. Some regions even enforce strict laws against cell phone use on the road. Check your local regulations on your state's department of transportation website. However, if it's unavoidable, adhere to these essential safety guidelines.
Preventive Dialing:
Dialing while driving poses significant risks. Dial before merging into traffic or during stops at lights or signs.
Avoid multitasking; refrain from taking notes or searching for phone numbers while driving.
Answering Calls Responsibly:
Keep your phone within arm's reach if you must answer a call while driving.
If not, pull over safely or let the call go to voicemail to prioritize your focus on the road.
Hands-Free Devices:
Opt for hands-free devices to keep both hands on the wheel.
Set up the device before starting your trip or during stationary periods—avoid configuring it while driving.
Note: Some studies suggest that hands-free devices may not significantly enhance driving safety.
Adapt to Driving Conditions:
Avoid phone usage during hazardous conditions, such as heavy traffic, adverse weather, challenging merges, or unfamiliar routes.
Prioritize your attention to the road in these situations to mitigate potential dangers.
Manage Emotional Conversations:
Emotional or stressful conversations can be distracting. If emotions escalate, pull over or temporarily suspend the conversation to prioritize safety.
Prohibit Texting and Online Activities:
Never text, browse online, or watch videos while driving due to the inherent dangers.
If using GPS navigation, program your route before entering traffic and pull over if reprogramming is necessary. Rely on the GPS voice for directions while driving.
Avoid Distractions:
Resist the temptation to capture photos or videos with your mobile device while driving.
If the urge arises, pull over in a safe location. If it's not possible, refrain from engaging in distracting activities.
Safety on the road is a shared responsibility. By adopting these guidelines and prioritizing focus while driving, we can contribute to a safer driving environment for ourselves and others. Always remember: the destination can wait, but safety cannot.
Should I still use Adobe Flash Player
As of December 31, 2020, Adobe Flash Player is no longer supported. Given its decline in popularity and increased vulnerability to online threats, it is recommended that users uninstall it from their systems. This article provides insights into the reasons behind Flash Player's waning popularity, considerations for its usage, and a guide on how to update it securely.
The Decline of Adobe Flash Player:
Adobe officially discontinued support for Flash Player on December 31, 2020.
Flash Player's diminishing popularity is attributed to its age, susceptibility to online threats, and incompatibility with mobile devices.
Security Concerns:
Being an older plug-in, Flash Player has become more susceptible to viruses and hackers.
Major web browsers have disabled Flash Player content by default to enhance security.
Mobile Device Incompatibility:
Flash Player was designed for desktops and performs poorly on mobile devices.
Some mobile browsers, like Safari for iOS, do not support Flash Player.
Caution in Usage:
While discontinuation doesn't mandate complete cessation, users are advised to exercise caution.
Most browsers offer an "Ask to Activate" or "Ask First" setting for Flash, keeping it disabled by default.
Keeping Flash Player Updated:
Regular updates are crucial to mitigate security risks associated with older versions.
Avoid updating directly from warning messages, as misleading advertisements may pose risks.
Download updates only from the official Adobe website.
Browser-Specific Updates:
Some browsers automatically update plugins, including Flash Player.
Users of browsers like Internet Explorer may need to update plugins manually.
How to Update Adobe Flash Player:
Navigate to https://get.adobe.com/flashplayer/ in your web browser.
Locate and select the Download or Install button, ensuring to deselect any additional software offers.
Double-click the downloaded installation file, close your web browser, and follow on-screen instructions.
Verify the successful installation on the confirmation page that may open automatically.
Conclusion:
In light of Adobe Flash Player's discontinuation, users are encouraged to uninstall the application due to security concerns. For those who choose to continue using it with caution, keeping the plug-in updated from the official Adobe website is paramount. By following these guidelines, users can navigate the transition away from Flash Player while maintaining a secure online experience.
What is a computer?
A computer stands as a sophisticated electronic entity designed to intricately handle information and data. Endowed with the capability to store, retrieve, and process data, it transcends mere utility. Beyond the familiar tasks like document typing, email correspondence, gaming, and web browsing, a computer extends its prowess to the realms of crafting and editing spreadsheets, presentations, and even the manipulation of multimedia elements.
To delve deeper into the diverse facets of computing, explore the video below, unraveling the various types and dimensions of these technological marvels.
In the realm of computing, two integral components form the backbone of every system: hardware and software.
Hardware encompasses the tangible components of a computer, such as the keyboard and mouse, as well as its internal machinery, illustrated in the accompanying image.
Software, on the other hand, comprises the set of instructions that guides the hardware in performing tasks. Examples of software include web browsers, games, and word processors, serving as the virtual orchestrator of the computer's functionalities.
The synergy between hardware and software is evident in every computer operation. For instance, as you navigate through this lesson in a web browser (software), your interaction is facilitated by the manipulation of a mouse (hardware). Understanding the interplay between these elements becomes crucial as we explore the diverse landscape of computer types.
Diverse Types of Computers:
1. Desktop Computers:
Desktop Computer
These are common fixtures in workplaces, homes, and schools, characterized by a setup comprising a computer case, monitor, keyboard, and mouse, intended for desk placement.
2. Laptop Computers:
Laptop Computer
Laptops, or notebook computers, offer portability with battery-powered functionality. They facilitate computing on the go, transcending the spatial constraints of desktop setups.
3. Tablet Computers:
Tablet Computer
Tablets, exemplified by devices like the iPad, redefine portability by incorporating touch-sensitive screens for input and navigation, eliminating the need for traditional keyboards and mice.
4. Servers:
Server
Servers play a crucial role in networking, serving information to other computers. They underpin internet activities, and businesses often employ local file servers for internal file storage and sharing.
5. Other Specialized Computers:
Smartphones: Devices like smartphones, akin to miniature computers, support internet browsing and gaming.
Wearables: This category includes fitness trackers and smartwatches designed for continual wear throughout the day.
Game Consoles: Specialized computers tailored for video gaming on TV screens.
TVs: Modern TVs function as computers with applications, enabling direct online content streaming.
6. PCs and Macs:
PC and Mac
Personal computers manifest in two predominant styles: PC and Mac. While both are functionally equivalent, they differ in appearance and user experience, often eliciting personal preferences.
As we navigate the rich tapestry of computing, acknowledging the diversity in both hardware and software enhances our comprehension of the technological landscape.
A desktop computer comprises essential components, each integral to its functionality: the computer case, monitor, keyboard, mouse, and power cord. Together, these components form the backbone of your computing experience, each playing a crucial role in different aspects of interaction and operation.
For a comprehensive understanding of how these elements seamlessly come together, explore the enlightening video below. Delve into the intricacies of the basic parts of a computer to enrich your knowledge of its fundamental structure and operation.
Computer Case:
The computer case serves as the protective and organizational housing for crucial components like the motherboard, central processing unit (CPU), and power supply. Constructed from a blend of metal and plastic, the case is not merely a shell; it encapsulates the heart of the computer. Positioned at the front are the user-accessible features, including the On/Off button and one or more optical drives. The versatility of computer cases is evident in their diverse shapes and sizes. Desktop cases lie horizontally on a desk, with the monitor typically resting atop. Tower cases, on the other hand, stand tall and can be positioned next to the monitor or on the floor. In the realm of innovation, all-in-one computers seamlessly integrate internal components into the monitor itself, eliminating the need for a separate case.
Monitor:
The monitor, in collaboration with the internal video card, breathes life into the digital realm by displaying images and text on the screen. Evolving with technology, modern monitors often feature LCD (liquid crystal display) or LED (light-emitting diode) displays, characterized by their slim and sleek design, commonly referred to as flat-panel displays. In contrast, older monitors relied on CRT (cathode ray tube) displays, distinguished by their larger, heavier build, occupying more desk space. The monitor, equipped with control buttons, not only facilitates visual output but also grants users the ability to adjust display settings. Some monitors go beyond visuals, incorporating built-in speakers for an immersive multimedia experience.
Keyboard:
A fundamental conduit of communication with the computer, the keyboard takes myriad forms, each tailored to the user's preferences. While diverse in appearance, most keyboards share a common functionality, enabling users to accomplish essential tasks. For a more in-depth exploration of keyboard components and to enhance typing skills, an interactive Typing Tutorial is available.
Mouse:
The mouse, a quintessential pointing device, enhances user interaction by allowing the pointing, clicking, and movement of objects on the screen. Two primary mouse types, optical and mechanical, offer distinct features. The optical mouse employs an electronic eye to detect movement, facilitating easy maintenance, while the mechanical mouse relies on a rolling ball, demanding regular cleaning for optimal performance. Beyond traditional mice, alternative devices cater to varied user preferences and space constraints.
Trackball: Featuring a freely rotating ball, a trackball offers a different approach to cursor control. Users roll the ball with their thumb instead of moving the entire device like a traditional mouse.
Touchpad: Also known as a trackpad, a touchpad is a touch-sensitive pad allowing users to control the pointer by making gestures with their finger. Commonly found on laptops, touchpads offer a compact and intuitive alternative to traditional mice.
Engage with your computer's anatomy by scrutinizing both the front and back of your computer case, meticulously counting the buttons, ports, and slots that catch your eye. Extend this observation to your monitor, and you'll likely tally at least 10, if not more, elements contributing to the intricate connectivity of your system.
Given the unique configuration of each computer, the assortment of buttons, ports, and slots is bound to differ. Nevertheless, certain features are standard across most desktop computers. Familiarizing yourself with these elements proves invaluable whenever you seek to integrate new peripherals, such as printers, keyboards, or mice into your computing environment.
To delve into the specifics of these crucial connection points, explore the enlightening video below. Uncover the intricacies of buttons, ports, and slots on a desktop computer, empowering yourself with the knowledge needed for seamless and efficient interactions with your technological companion.
Peripherals to Enhance Your Computing Experience:
While the fundamental elements of a computer setup include the case, monitor, keyboard, and mouse, the versatility of your system expands significantly through the incorporation of various peripherals—devices that seamlessly integrate with your computer, enhancing its functionality. Let's explore some of the most common and useful peripherals:
1. Printers:
Printers bring digital documents and images to life on paper. From inkjet to laser and photo printers, each serves specific printing needs. All-in-one printers, equipped with scanning and copying capabilities, offer comprehensive solutions for various tasks.
Printer
2. Scanners:
Scanners transform physical images or documents into digital formats, facilitating computer storage. Integrated into all-in-one printers or available as standalone flatbed or handheld devices, scanners provide a bridge between the physical and digital worlds.
Scanner
3. Speakers/Headphones:
Output devices like speakers and headphones deliver audio output from your computer. Whether connected to the audio port or USB port, they enrich your computing experience by conveying sound and music. Some monitors even feature built-in speakers.
Computer Speakers
4. Microphones:
Microphones, as input devices, capture audio input. Ideal for recording sound or engaging in online conversations, they connect to your computer, with many laptops featuring built-in microphones for added convenience.
Microphone
5. Web Cameras (Webcams):
Webcams serve as input devices capable of recording videos and capturing images. With real-time video transmission over the Internet, they enable video chat and conferencing. Many webcams incorporate microphones for seamless communication.
Web Camera
6. Game Controllers and Joysticks:
Game controllers and joysticks provide immersive control for computer games. While mouse and keyboard are common inputs, specialized controllers enhance the gaming experience.
Game Controller
7. Digital Cameras:
Digital cameras capture moments in a digital format. By connecting the camera to your computer via USB, you can effortlessly transfer images from the camera to your digital workspace.
Digital Camera
8. Mobile Phones, MP3 Players, Tablet Computers, and More:
Electronic devices such as mobile phones and MP3 players often come with USB connectivity, allowing seamless integration with your computer. Check for the included USB cable to explore connectivity options and maximize device compatibility.
Mobile Phone
As you expand your computing ecosystem with these peripherals, you unlock a world of possibilities, enhancing your ability to create, communicate, and enjoy various digital experiences.
Inside a computer
Have you ever looked inside a computer case, or seen pictures of the inside of one? The small parts may look complicated, but the inside of a computer case isn't really all that mysterious. This lesson will help you master some of the basic terminology and understand a bit more about what goes on inside a computer.
Watch the video below to learn about what's inside a desktop computer.
Motherboard:
At the heart of the computer, the motherboard stands as the main circuit board, a thin yet crucial plate that houses essential components. These include the central processing unit (CPU), memory, connectors for hard drives and optical drives, expansion cards for video and audio control, and interfaces for ports like USB. The motherboard serves as the nexus, connecting directly or indirectly to every facet of the computer, orchestrating seamless communication among its various parts.
Motherboard
CPU/Processor:
The central processing unit (CPU), akin to the computer's brain, resides on the motherboard within the computer case. Responsible for executing commands, the CPU interprets instructions when you press a key, click the mouse, or initiate an application. Encased in a two-inch ceramic square with a silicon chip, the CPU snugly fits into the motherboard's CPU socket, shielded by a heat sink that absorbs the CPU's generated heat. Processor speed, measured in megahertz (MHz) or gigahertz (GHz), influences the execution speed of instructions, though overall computer speed is contingent on multiple components.
CPU
RAM (Random Access Memory):
RAM serves as the computer's short-term memory, storing data temporarily as the system performs calculations. This fleeting memory dissipates when the computer powers down. Measured in megabytes (MB) or gigabytes (GB), more RAM enhances multitasking capabilities. Inadequate RAM can result in sluggish performance with multiple open programs, prompting many users to augment their computers with additional RAM for improved efficiency.
RAM
Hard Drive:
The hard drive functions as long-term storage for software, documents, and files. Even when the computer is turned off, data persists on the hard drive. When running a program or opening a file, data is temporarily transferred from the hard drive to the RAM, with subsequent saving writing the data back to the hard drive. Faster hard drives contribute to quicker computer startup and program loading.
Hard Drive
Power Supply Unit:
The power supply unit converts wall outlet power into the required form for the computer, distributing it through cables to the motherboard and other components. Serving as the vital conduit for electrical sustenance, the power supply unit ensures the seamless functioning of the entire system.
Power Supply Unit
Note on Safety:
For those venturing inside the computer case, a cautionary note is essential. Prioritize safety by unplugging the computer and discharging static buildup before touching the internal components. Static electricity can wreak havoc on computer circuits, potentially causing severe damage. Touching a grounded metal object or the computer casing before delving inside mitigates this risk.
Expansion Cards: Enhancing Your Computer's Capabilities
Dive into the world of computer customization with expansion cards, fitting snugly into the motherboard's expansion slots and offering a pathway to enhanced performance and additional capabilities. Commonly known as PCI (Peripheral Component Interconnect) cards, these expansion cards provide a means to augment or update your computer. While many modern motherboards come equipped with built-in video, sound, and network capabilities, adding expansion cards can be a strategic move to tailor your system to specific needs.
1. Video Card:
The video card, or graphics card, takes center stage in shaping what you see on your monitor. While most computers feature a GPU (Graphics Processing Unit) integrated into the motherboard, adding a dedicated video card to an expansion slot can significantly enhance performance, particularly for graphics-intensive tasks such as gaming.
Video Card
2. Sound Card:
Responsible for delivering the audio you hear through speakers or headphones, the sound card, or audio card, is another expansion card option. While many motherboards integrate sound capabilities, upgrading to a dedicated sound card can elevate the quality of your audio experience.
Sound Card
3. Network Card:
The network card facilitates communication over a network, providing access to the internet. While most motherboards incorporate built-in network connections, adding a network card to an expansion slot is an option, offering flexibility for wired (Ethernet) or wireless (Wi-Fi) connections.
Network Card
4. Bluetooth Card (or Adapter):
Bluetooth technology facilitates wireless communication over short distances, commonly used for connecting devices like keyboards, mice, and printers to computers. While many motherboards include Bluetooth functionality, you can opt for a dedicated Bluetooth card or USB adapter (dongle) to equip computers lacking built-in Bluetooth capabilities.
Bluetooth Card
As you venture into the realm of expansion cards, the choice to add or upgrade depends on your specific requirements. Whether seeking improved graphics, audio fidelity, network connectivity, or Bluetooth compatibility, these expansion cards offer a pathway to customize and optimize your computer experience.
Continue your exploration in the next lesson, discovering further possibilities to tailor your computer to meet evolving needs.
Laptop Computer: A Portable Powerhouse
A laptop stands as a versatile personal computer, seamlessly blending mobility with computing prowess. Engineered for portability, it empowers users to work, connect, and create in diverse locations. The hallmark of a laptop lies in its capacity to encompass the full functionality of a desktop computer, boasting the ability to run identical software and open the same file types. This convergence of performance and portability, however, comes at a price, with laptops often being more expensive than their desktop counterparts.
Embark on a visual journey through the world of laptop computers by delving into the illuminating video below. Uncover the features and functionalities that make laptops indispensable tools in today's dynamic digital landscape. Discover how these portable powerhouses have redefined the way we engage with technology, offering a flexible computing experience that transcends spatial constraints.
Navigating the Divide: Laptop vs. Desktop
The distinction between laptops and desktop computers is significant, rooted in the design philosophy tailored to the distinct needs of users. Understanding these disparities provides insight into the strengths and trade-offs inherent in each.
1. All-in-One Design:
Laptop: Embracing an all-in-one design, a laptop seamlessly integrates a built-in monitor, keyboard, touchpad (replacing the mouse), and speakers. This self-sufficiency ensures full functionality without the need for external peripherals. Setting up a laptop is swift, with fewer cables to contend with.
Desktop: In contrast, a desktop comprises separate components, including an external monitor, keyboard, mouse, and speakers. While this offers flexibility for customization, it necessitates additional peripherals for complete functionality.
2. Portability and Connectivity:
Laptop: The hallmark of a laptop lies in its portability. Compact and self-contained, a laptop is ready for use in various locations. When additional connectivity is desired, peripherals like a mouse or larger monitor can be effortlessly connected, transforming the laptop into a desktop-like experience.
Desktop: Desktop computers, tethered to their components, lack the inherent mobility of laptops. Connectivity requires a more structured setup with various external peripherals.
Laptop Touchpad
3. Power Source:
Laptop: Equipped with a built-in battery, a laptop provides autonomy, enabling usage even when not connected to a power source. The battery also acts as a backup power source during outages.
Desktop: Desktops, reliant on a direct power connection, lack the inherent backup capability of a built-in battery.
Laptop AC Adapter
4. AC Adapter:
Laptop: The laptop is accompanied by a specialized power cable known as an AC adapter, tailored for its specific power requirements.
Desktop: Desktop computers typically utilize a standard power cable without the need for a specialized AC adapter.
Laptop AC Adapter
5. Ports:
Laptop: While laptops feature similar ports to desktops (such as USB), they often have fewer ports to save space. Some ports may differ, requiring adapters for compatibility.
Desktop: Desktops offer a range of ports for varied connectivity options, with more flexibility due to the larger form factor.
6. Price:
Laptop: Generally, laptops tend to be more expensive than desktop computers with equivalent internal components. Basic laptops may appear cost-effective but often compromise on power and performance.
Desktop: Desktops, with their modular design, can offer more powerful configurations at a comparatively lower cost.
Understanding these nuances enables users to make informed choices based on their specific requirements, whether prioritizing portability and versatility or seeking optimal performance within a fixed setup.
World of Mobile Devices
The term "mobile device" encompasses a diverse array of handheld computers designed for unparalleled portability. These compact devices, often fitting snugly in your hand, include tablets, e-readers, and smartphones, offering powerful computing experiences rivaling their desktop and laptop counterparts.
Tablet Computers:
Crafted for portability, tablet computers provide a unique computing experience. Distinguished by the absence of keyboards and touchpads, these devices rely on touch-sensitive screens, allowing users to type on virtual keyboards and navigate using their fingers. While tablets may not replicate all functions of traditional computers, their convenience positions them as ideal secondary devices for various tasks.
Tablet Computer
E-readers:
E-readers, specialized for digital book consumption, share similarities with tablet computers. However, their primary focus is on reading e-books, often featuring e-ink displays for enhanced readability, even in bright sunlight. Popular examples include the Amazon Kindle, Barnes & Noble Nook, and Kobo. While e-readers excel in their niche, e-books can also be enjoyed on tablets, smartphones, laptops, and desktops.
E-reader
Smartphones:
Elevating traditional cell phones to new heights, smartphones emerge as powerful handheld companions. Beyond basic features like phone calls and text messaging, smartphones connect to the internet via Wi-Fi or cellular networks, offering a plethora of capabilities akin to traditional computers. Equipped with touch-sensitive screens, virtual keyboards, high-quality cameras, and multimedia functionalities, smartphones often consolidate various electronic devices into a single, versatile device.
Smartphone
Versatility and Connectivity:
Mobile devices epitomize versatility, offering computing power on the go. Whether immersing in the interactive world of a tablet, indulging in e-books with an e-reader, or harnessing the myriad capabilities of a smartphone, these devices redefine how we engage with technology. Their connectivity to the internet and diverse functionalities make them indispensable tools in our daily lives, seamlessly integrating into various aspects of work, communication, and entertainment.
Embark on a journey through the evolving landscape of mobile devices, where the power of computing meets the convenience of handheld portability.
What is an operating system?
An operating system (OS) serves as the indispensable backbone of any computer, orchestrating the intricate dance of hardware and software to deliver a seamless user experience. Like a conductor leading a symphony, the operating system conducts the symphony of processes, ensuring harmony and coherence in the digital realm.
1. Definition:
At its core, an operating system is a software program that manages and controls the hardware components of a computer, facilitating communication between the user and the computer's hardware.
2. Key Functions:
Process Management: The OS oversees the execution of various processes, coordinating tasks and allocating resources to optimize efficiency.
Memory Management: Efficient utilization of memory resources, including RAM, is a critical role of the operating system. It allocates and deallocates memory to running programs, preventing conflicts and enhancing performance.
File System Management: Organizing and overseeing files on storage devices, the OS ensures data integrity, accessibility, and efficient storage.
Device Management: Communication with hardware devices, such as printers, scanners, and input/output peripherals, falls under the purview of the operating system. It facilitates seamless interaction between software and hardware components.
User Interface: Providing a user-friendly interface, the OS enables users to interact with the computer through graphical user interfaces (GUIs), command-line interfaces (CLIs), or a combination of both.
3. Types of Operating Systems:
Single-User, Single-Tasking: Typically found in simple devices, this OS allows only one user to perform one task at a time.
Single-User, Multi-Tasking: Common in personal computers, it permits a single user to execute multiple tasks simultaneously.
Multi-User: Designed for shared computing environments, this OS supports concurrent usage by multiple users.
Real-Time: Essential for time-sensitive applications, this OS ensures instantaneous response to inputs and commands.
Distributed: Operating across multiple interconnected computers, this OS enhances collaboration and resource sharing.
4. Examples of Operating Systems:
Windows: Microsoft's Windows operating system is widely used in personal computers and laptops.
macOS: Developed by Apple, macOS is the operating system for Macintosh computers.
Linux: An open-source operating system kernel used in various distributions, catering to diverse computing needs.
Android: Google's operating system for mobile devices, dominating the smartphone market.
iOS: Apple's mobile operating system, exclusively for iPhones and iPads.
5. Importance:
The operating system serves as a crucial intermediary, bridging the gap between user and machine. It abstracts the complexities of hardware, providing a user-friendly interface and a platform for software applications to run seamlessly.
Understanding the essence of an operating system unveils the intricate dance behind the scenes, where lines of code choreograph the symphony of computing, transforming hardware into a dynamic and responsive tool for users worldwide.
What is an application?
You've likely encountered the terms "program," "application," or "app" in conversations about using software. But what exactly do these terms entail? In simple terms, an application, or app, is a type of software designed to facilitate specific tasks. Applications for desktop or laptop computers are often referred to as desktop applications, while those tailored for mobile devices are known as mobile apps.
When you launch an application, it operates within the confines of the operating system until you decide to close it. It's common to have multiple applications running simultaneously, a practice known as multitasking.
The term "app" is frequently used to describe various applications, particularly those that can be easily downloaded at a low cost or even for free. Many apps are also accessible for mobile devices and, in some instances, for smart TVs.
For a more in-depth understanding of applications, consider watching the video below.
Desktop Applications:
The realm of desktop applications is vast and spans various categories, ranging from comprehensive tools like Microsoft Word to more specialized ones such as clock or calendar apps. Here's a glimpse into some common types of desktop applications:
Word Processors: These versatile tools enable you to compose letters, design flyers, and create diverse documents. Microsoft Word stands out as one of the most renowned word processors.
Web Browsers: Serving as the gateway to the Internet, web browsers come pre-installed on most computers. Options like Internet Explorer, Mozilla Firefox, Google Chrome, and Safari offer diverse browsing experiences.
Media Players: For those inclined to enjoy MP3s or watch downloaded movies, media players like Windows Media Player and iTunes provide seamless playback experiences.
Games: Computer gaming encompasses a spectrum from card games like Solitaire to action-packed adventures like Halo. Note that resource-intensive action games may require newer computer hardware for optimal performance.
Mobile Apps:
Beyond desktop and laptop computers, applications also thrive on mobile devices like smartphones and tablets. Here are a few noteworthy examples:
Gmail: The Gmail app simplifies email management on mobile devices, available for both Android and iOS platforms.
Instagram: This app facilitates quick photo sharing with friends and family, accessible on both Android and iOS devices.
Duolingo: Employing quizzes, games, and interactive activities, Duolingo assists in language learning. The app is compatible with both Android and iOS platforms.
Installing New Applications:
While computers and mobile devices come equipped with essential applications like web browsers and media players, users can enhance functionality by purchasing and installing new apps. This process broadens the scope of capabilities tailored to individual needs and preferences.
Setting up a computer
So, you've got your hands on a brand-new computer, and the prospect of setting it up might initially seem daunting. The good news is that the process is more straightforward than you might imagine, and the steps are generally similar regardless of the computer's brand.
If your new computer is still snug in its box, chances are there's a handy how-to guide inside, providing detailed step-by-step instructions. However, even if such instructions are absent, fear not – setting up your computer is a breeze. We'll guide you through the uncomplicated steps required to set up a typical computer.
For a visual walkthrough, check out the video below, where we'll demonstrate how to set up a desktop computer.
Getting to know your computer's OS
How do I connect to the Internet?
Navigating your computer's built-in help can be a game-changer when you're seeking assistance with a program. Fortunately, most software includes a help feature, and understanding how to utilize it can significantly enhance your experience. While it may not have all the answers, your computer's built-in help serves as an excellent starting point.
Different programs incorporate help features in diverse ways. Some present interactive manuals within the program, accessible through a menu. Others provide links directing you to the developer's support website. Regardless of the method, the primary goal remains consistent: to aid you in mastering the program's features and empowering you to troubleshoot issues independently.
Accessing built-in help typically involves one of two methods. For instance, in Adobe Photoshop Elements, a Help menu unfolds with various options. Some of these options lead to Adobe's support page in your web browser, while others unveil features directly within the program interface.
Undo your mistakes
Have you ever found yourself in a predicament after making a substantial mistake while working on your computer, fervently wishing you could turn back time? Fret not; there's a lifesaving feature at your disposal.
Nearly all programs come equipped with an Undo command, a digital time-travel device that effortlessly reverts your current project to its state before the last change. If you inadvertently added or pasted text into a document, Undo will whisk it away. Conversely, if you accidentally deleted something, Undo will miraculously resurrect it. This proves invaluable when, for instance, you mistakenly overwrite a significant portion of a document, and the mere awareness of this feature can bring immense relief.
The Undo function is commonly nestled within the Edit menu, easily accessible for your salvation.
Undo in Edit menu
In many programs, you'll find an Undo button adorning the toolbar, typically bearing a curved arrow pointing left, as exemplified by the one in Google Docs.
Undo button
For swift keyboard aficionados, Ctrl+Z (or Command+Z on a Mac) serves as a universal shortcut for invoking the Undo magic.
Remarkably, programs employing the Undo function don't limit you to just one step back. They meticulously track an entire sequence of your most recent changes. For instance, pasting a picture and typing a caption, then employing Undo will erase the caption. A subsequent Undo will erase the picture. However, bear in mind that these program histories persist only as long as the program remains open. Closing and reopening the file resets the undo clock.
But wait, there's more! Many programs boast a Redo function, the trusty companion to Undo. If you realize you didn't actually want to Undo your last change, Redo steps in to restore it.
Undo is a ubiquitous feature in the digital realm, gracing word processors, image editors, email clients, and certain file-management programs. Once you familiarize yourself with the art of Undo, the fear of losing work due to inadvertent slip-ups will become a thing of the past.
Understanding File Extensions:
Your computer houses a myriad of file types, each distinguished by its unique file extension—a three- or four-letter identifier situated at the end of a file name following a period. These extensions provide insights into a file's characteristics and intended use. In this tutorial, we'll explore examples of these extensions and delve into the methods for identifying a specific file's extension.
Examples of File Extensions:
JPEG Image: Identified by the .jpg or .jpeg extension, such as image.jpg.
Word Document: Utilizes the .docx extension for modern versions or .doc for older iterations, like CoverLetter.docx.
MP3 Audio File: Recognizable by the .mp3 extension, for instance, rhyme_rap.mp3.
Excel Spreadsheet: Employs the .xlsx extension in contemporary versions or .xls for older renditions, as seen in budget.xls.
Hidden File Extensions:
Certain operating systems default to hiding file extensions to declutter the interface. However, you can reveal these extensions if needed. Explore the following links to learn how to display file extensions in Windows and macOS:
Show File Extensions in Windows
Show File Extensions in macOS
Alternatively, the file's icon often provides a visual cue about its type. For instance, a Word document exhibits an icon with a prominent W in the corner, while an Excel spreadsheet icon features an X. This visual distinction can be a helpful indicator even when file extensions are hidden.
In the vast landscape of the Internet, an abundance of free programs caters to almost every conceivable purpose. Whether you're in search of software for a specific task or seeking a cost-effective alternative to a pricey commercial program, chances are it's available online. However, the challenge often lies in sifting through the multitude of options to find the safest and most reliable free programs.
Finding Free Software:
For Windows, a comprehensive internet search is typically the most effective way to discover free software. On Android and iOS devices, the Play Store and App Store serve as prime hubs for free applications. As for Mac OS, both the App Store and internet searches prove fruitful in uncovering free software options.
When software is available without charge, it's often referred to as "software gratis" or "freeware."
Safely Searching for Free Software:
Navigating the realm of free software requires discernment to distinguish between the good, the bad, and the potentially dangerous. These steps will guide you in finding a program that is not only safe and reliable but also aligns with your specific needs:
Define Your Needs: Clearly articulate the tasks you aim to accomplish. Determine whether you require a simple tool or a robust solution, whether your needs are specialized or general, and whether your primary goal is saving costs.
Research Programs: Before downloading any software, conduct thorough research. Assess the reliability and reputation of the publisher, confirm the program's safety and stability, and ensure it possesses the features you seek.
Consult Neutral Reviews: Seek reviews on neutral third-party sites to gain unbiased insights. Publishers may selectively curate reviews on their sites, so third-party platforms offer a more impartial perspective.
Beware of Misleading Advertisements: Exercise caution with misleading advertisements designed to mimic download links or error messages. Scrutinize download links before clicking, or consider installing an adblocker to filter out deceptive ads.
Avoid Malware: During installations, steer clear of bundled options like custom search bars or unrelated programs. Opt-out of installing these additions to prevent potential malware.
Download from Official Sources: Whenever possible, download directly from the developer's official website. While some third-party hosting sites are reputable, not all can be trusted, as some may include malware with their installers.
Perform Security Scans: After installing a new program, promptly scan for viruses and malware. While it's preferable to avoid installing malicious software altogether, scans serve as a secondary layer of defense.
By adhering to these guidelines, you can navigate the world of free software with confidence, ensuring a secure and efficient computing experience.
Open source vs. closed source software
Discussion Unit 2: Social Media Safety
The internet has transformed all of our lives and one of the most commonly discussed areas is social media. While social media can be a great place to share fun memories and moments, there is also a lot of inherent danger. Discuss some ways that individuals are unsafe on social media and what can be done to protect ourselves while still embracing the digital world.
Most people would like to think platforms are completely safe but one way people often get hacked is by clicking on links sent through messaging services on Facebook. Another way is social media is a huge platform for data mining often times you have family's post things like first dogs name, mothers maiden name, school attended, first car the list goes on and on. All of those questions are used for account recovery for various things like email, car registration, loan and banking info, IRS statements and its really not hard for a hacker to put together the parts to break into those services that's also why most websites are starting to recommend multi-factor recovery options like phone and google authenticator because even with email and questions your information isn't really safe and if they can use it to get into your email or PayPal you are pretty screwed. I've even had friends tell me that they use two Facebook accounts one for friends and family and a second for internet friends but I proved to them that I could still gain access to the second account by way of reverse image searching the images they had posted since some of the images are the same from both accounts. There's a lot of things that people don't consider. Another thing that people don't realize is because private messages aren't monitored and many things posted aren't screened the way they should be you have a lot of terrorist groups that use those platforms as well. And they target individuals they feel would be susceptible to fall victim based on what's posted. I took a course in homeland security certification they went into detail on how social media is used by them to solicit members.
Assignment Unit 2: Compose an Email
Knowing how to compose an email is very important when completing an online course. For this assignment, from your EGCC student email account, you will compose an email and attach a screenshot of your composed email as your submission.
Some items to include:
Your email needs to have a recipient in the To: line (you can just put your own email address here)
A proper subject line that is relevant to the email
The body of the email needs to list at least 3 different email netiquette rules
In a second paragraph describe good communication etiquette when communicating electronically
Close your email with a polite salutation and your name
Unit 2 Quiz
computing device
A machine that can run a program
computing network
A group of two or more computers that are linked together to send or receive data
path
A sequence of direct connections
Internet
A global public network of independent and autonomous networks governed by the Internet Protocol Suite
protocol
A system of rules that govern the behavior of a system
router
A device that connects several local devices to a single network
modem
A device that connects your network to an Internet Service Provider (ISP)
best describes the protocols used on the Internet
The protocols of the Internet are open and used by all devices connected to the network
Jesse purchases a new smartphone and is immediately able to use it to send a photo over the Internet to a friend who lives in a different country. Which of the following is NOT necessary to make this possible?
A single direct connection is established between any two devices connected to the Internet
how packets are sent through the Internet
Packets are routed and reassembled while traveling through the Internet
how will packets arrive at a destination
The packets may arrive out of order
Transmission Control Protocol (TCP)
Internet protocols is MOST important in reassembling packets and requesting missing packets to form complete messages
purpose of IP address
IP addresses provide a unique number for identifying devices that send and receive information on the Internet
domain name example
sayrevillek12.net
purpose of DNS
A network of servers that maintain routing tables that associate domain names with IP addresses
World Wide Web
A collection of documents, images, and resources that are stored on the internet
Bandwidth
A collection of documents, images, and resources that are stored on the internet
HyperText Transfer Protocol (HTTP)
the following Internet protocols is used to request and send pages and files on the World Wide Web
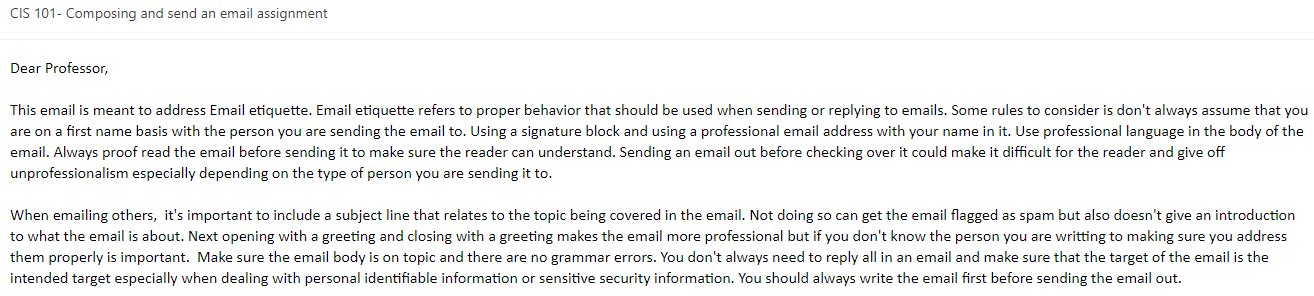
Comments
Post a Comment